
엑셀에 적용하는 모든 함수는 "참조"라고 불리는 범위를 참조하여 적용이 된다. 행과 열을 활용하여 참조(비교군)에 대해서 특정 조건들을 활용하여 원하는 값을 얻어낼 수 있는 것이다. 이때 주의해야 할 것은 참조(비교군)가 제대로 선정되었는지, 원하는 범위가 잘 맞는지 확인을 해야지 함수가 오류도 나지 않고 계산 결과값도 정확하게 나올 수 있는 것이다.
다만, 계산용 파일과는 별개로 보고를 하기 위해서 또는 누구나 보기 편하게 하기 위해서는 '셀병합'은 반 필수적으로 사용할 수 밖에 없다. 이때는 보기는 좋지만, 함수적용에도 에러가 날 수 있고 함수가 아니더라도 데이터 - 필터 적용에 어려움이 있다. 개인적으로는 셀병합을 하더라도 추후에 함수 등을 활용하기 쉽게 하기 위해서 데이터를 더 잘 만들면 좋겠지만, 받은 파일이라면 그냥 적응하고 수정하는 수 밖에 없다.
잡담이 길었는데, 아래의 파일을 예시로 보면
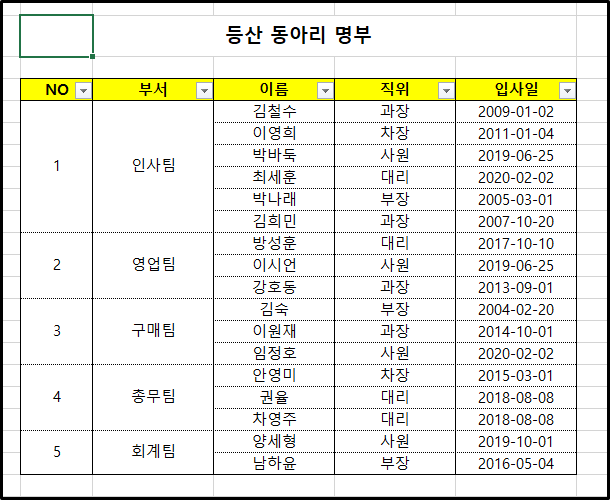
데이터가 몇 줄 안되지만, 실제 회사에서 수많은 데이터를 사용한다면 위와 같은 표에서 부서 별로 필터를 적용한다면 아래와 같이 나올 것이다. '부서' 열에서 '영업팀'으로 적혀있는 칸의 제일 위에만 값이 있는 것으로 인식을 하기 때문에 필터를 걸어도 제일 위 칸만 나온다. 이것은 인사팀이든 뭐든 걸면 다 똑같이 하나만 나올 것이다.
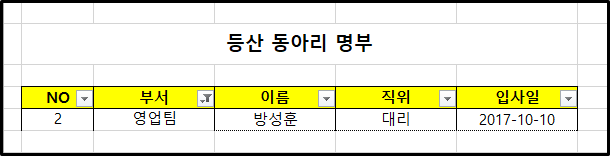
다른 해결방안도 있을 수 있겠지만, 내가 사용하는 방법은 다음과 같다. 참조하시어 사용하시면 되겠다.
Step 1. 열 삽입 : 주로 병합된 셀 바로 옆에다가 열을 삽입한다.
[열번호에 마우스 오른쪽 클릭] - [삽입] 하면 열이 하나 생김
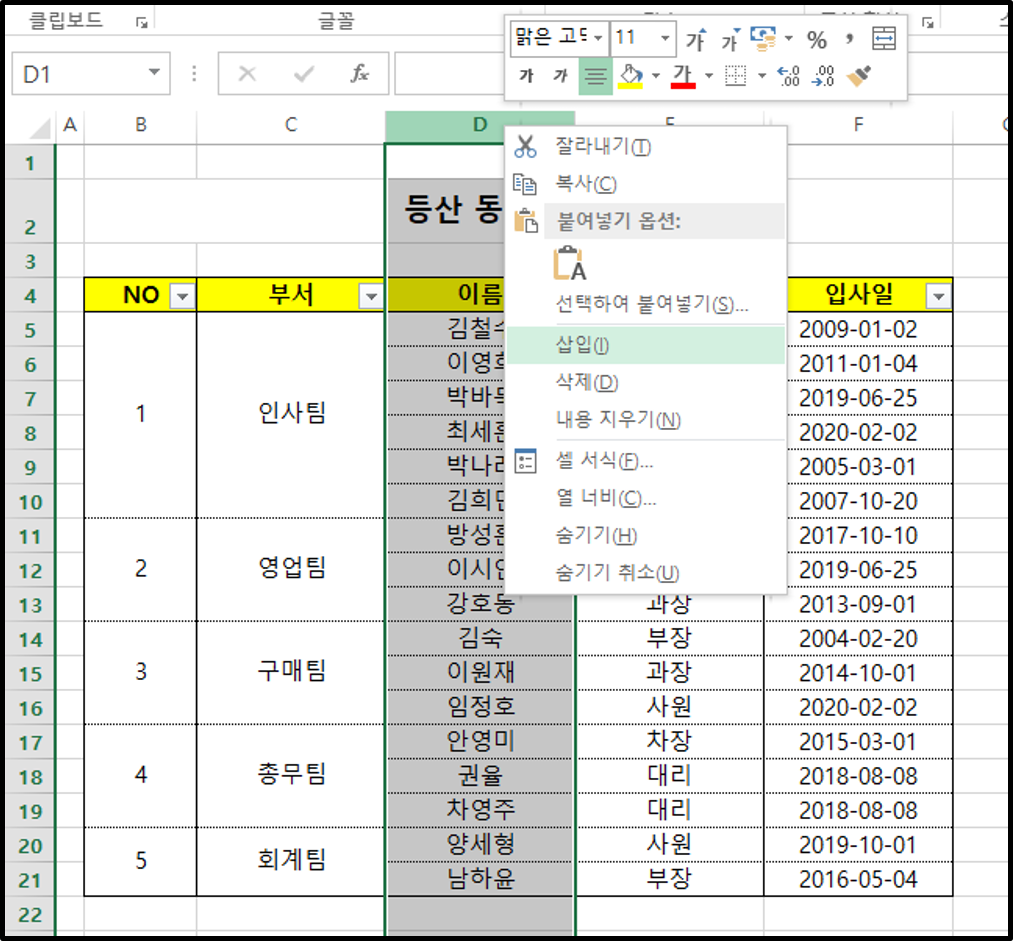
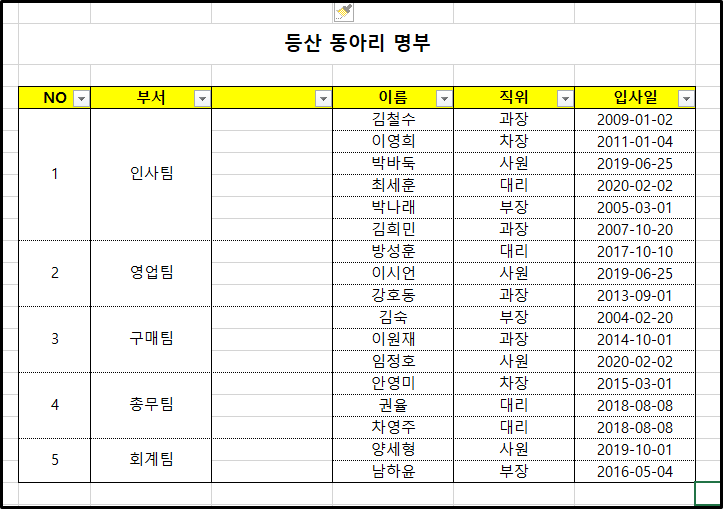
Step 2. 부서를 각 칸에다가 몽땅 입력한다.
이때 데이터가 별로 없다면 손으로 입력하여 복사하여 붙여놓고 해도 되겠지만, 엑셀은 함수를 이용해야 제 맛이기 때문에 아래 그림과 같이 입력을 해보자.
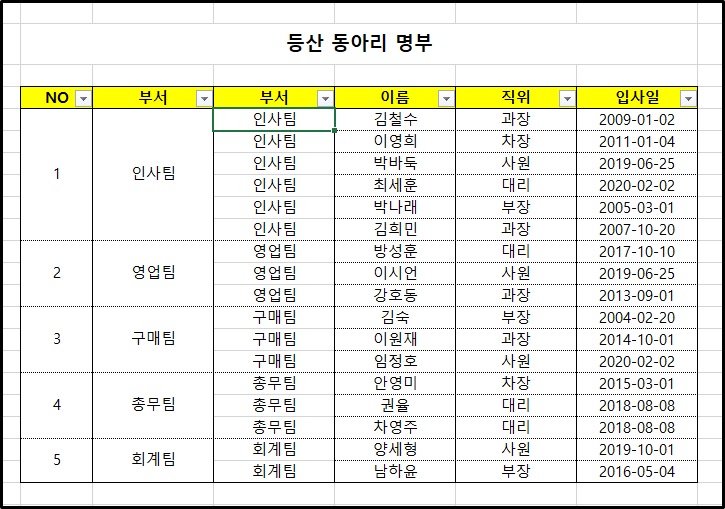
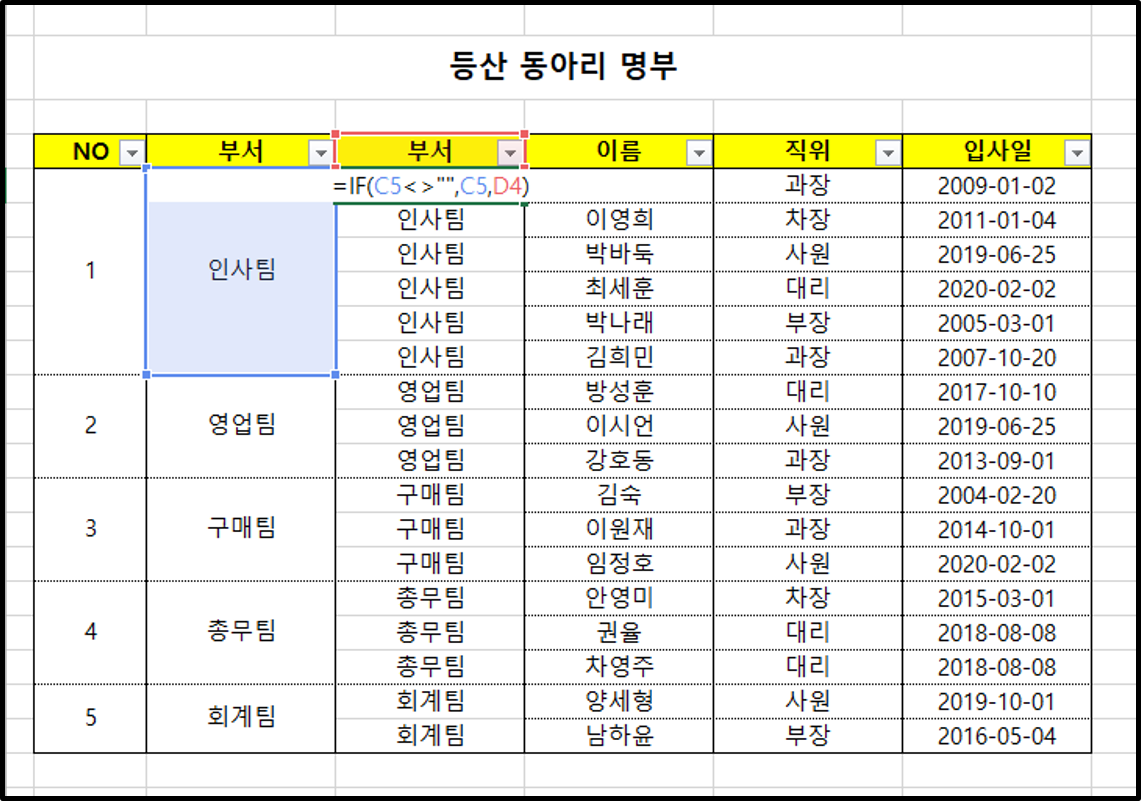
위와 같이 함수를 적용해서 쭉 복사해서 함수를 붙여넣으면 직접 손으로 친 것과 같이 값들이 다 들어간다. 캡처는 함수를 모두 입력한 후에 찍긴했는데, 아무튼 다 입력이 됨
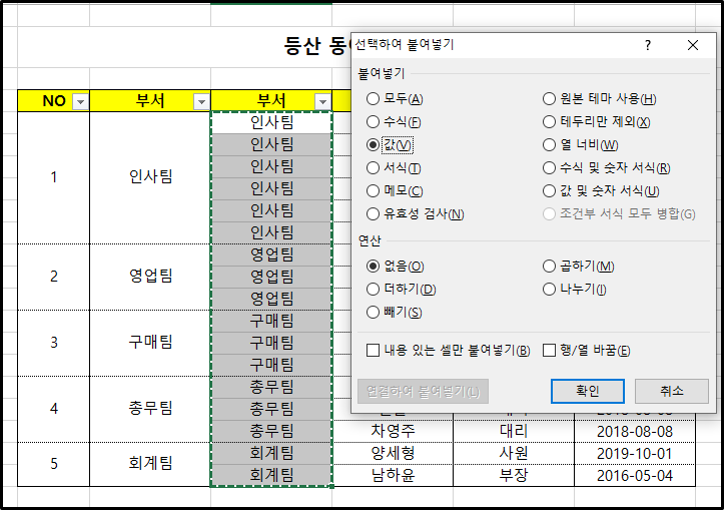
Step 3. 병합된 셀을 복사하여 새로 입력한 부분에 서식 붙여넣기를 한다.
[병합된 셀 선택, 복사] - [새로 입력한 부분에 선택하여 붙여넣기] - [서식]
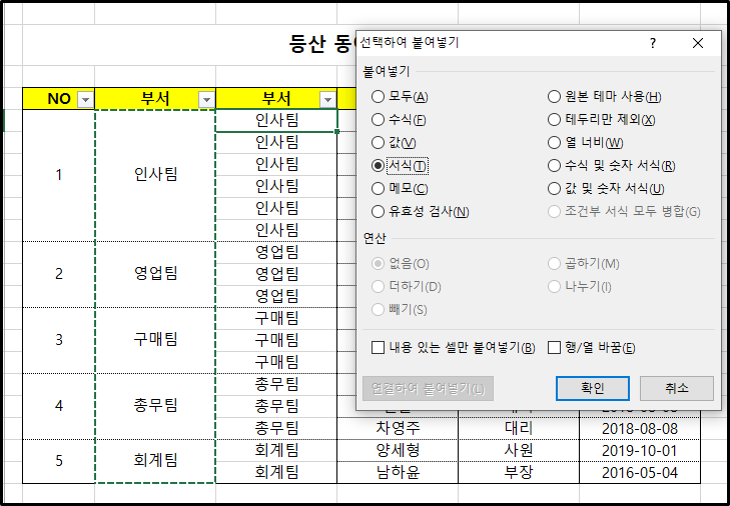

Step 4. 원래 있던 열을 삭제한다. 필요가 없으니깐
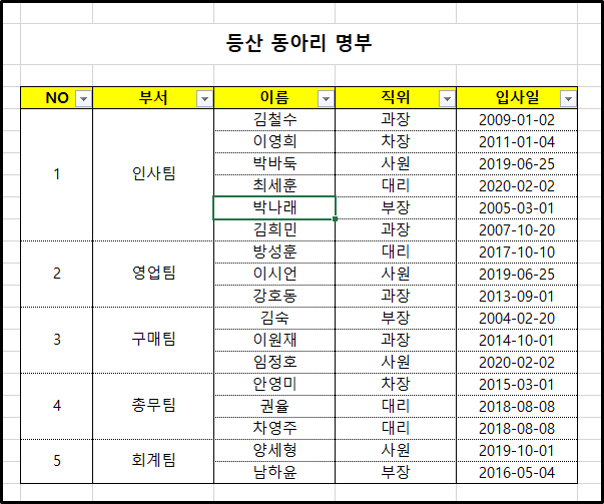
Step 5. 필터가 적용되는지 확인한다.
그러면 아래 그림과 같이 필터가 모두 적용된다. 이렇게 되는 이유가 뭐냐면 일반적으로 셀병합을 하면 데이터가 사라지고 하나만 남지만, 값을 넣어놓은 상태로 서식을 붙여넣으면 겉으로는 하나로만 보여도 각각의 셀에는 값이 있는 걸로 인식을 한다. 말로하자니 너무 복잡헌데 암튼 됨. ㅇㅇ
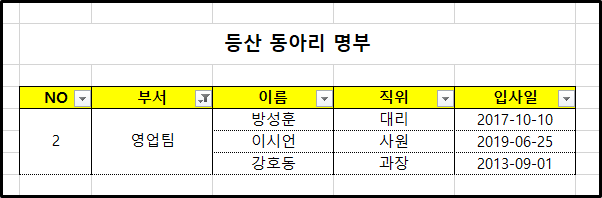
셀병합을 풀어보면 아래와 같이 각각의 셀에 값이 있는 것을 알 수 있을 것이다.
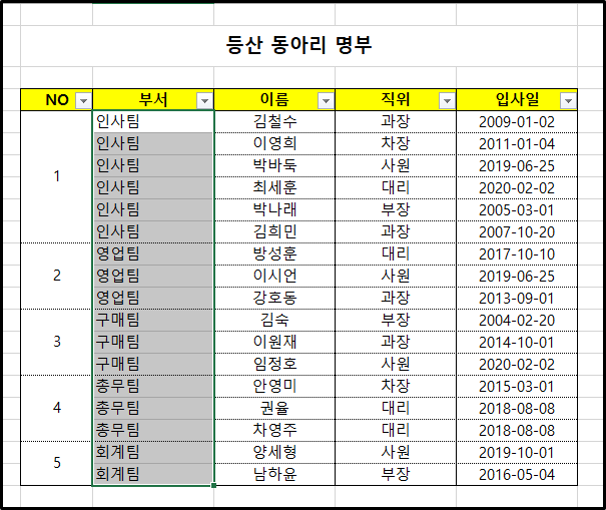
동영상으로 캡처해 보았는데, 마우스 오른쪽 클릭한 게 안나온다. 그래도 그냥 올려 보니 필요 시 참조하세영....
엑셀은 나만 쓰기 좋고 그러면 장땡이지만, 사실 다른 곳에 보낸다거나 양식을 배포한다거나 등등 하면 데이터 관리를 생각하고 작성을 해야 한다. 나는 셀 병합을 극혐해서 잘 안쓰지만 어쩔 수 없이 써야한다면 별도의 열에다가 함수 걸기 쉽게 '참조'를 위한 열을 작성하고 숨기거나 그룹으로 설정하여 사용한다.
아무튼 엑셀은 잘 쓰면 좋은데, 잘 안되면 사람 빡치게 하는 데 도사이기 때문에 어떻게든 잘 써먹을 수 있도록 해야 하겠다. 끝.
'업무 후기 > 쓸만한 팁' 카테고리의 다른 글
| 위성지도는 국토정보플랫폼 국토정보맵 추천 (0) | 2024.03.13 |
|---|---|
| [엑셀] 행 삽입 여러개 한번에 하는 TIP (1) | 2022.09.15 |
| [엑셀] 견적서, 계약서의 금액을 한글로 표시하기 (0) | 2019.02.26 |
| [엑셀] 엑셀을 이용해서 스케줄 관리하기 (파일 첨부) (25) | 2018.11.28 |
| [엑셀] 목표값 찾기로 견적, 산출내역서 조정하기 (1) | 2018.04.05 |


